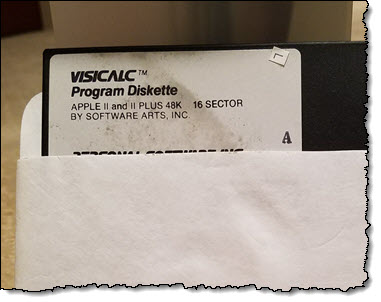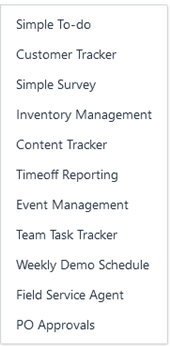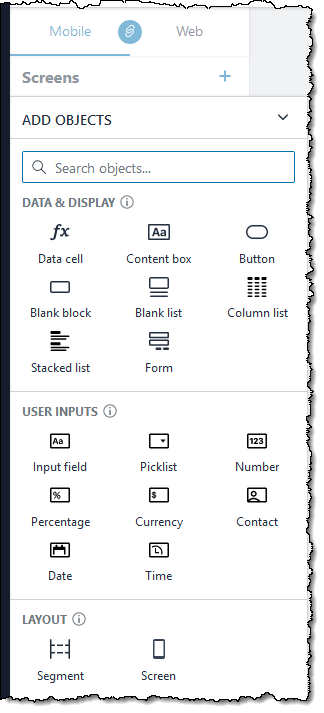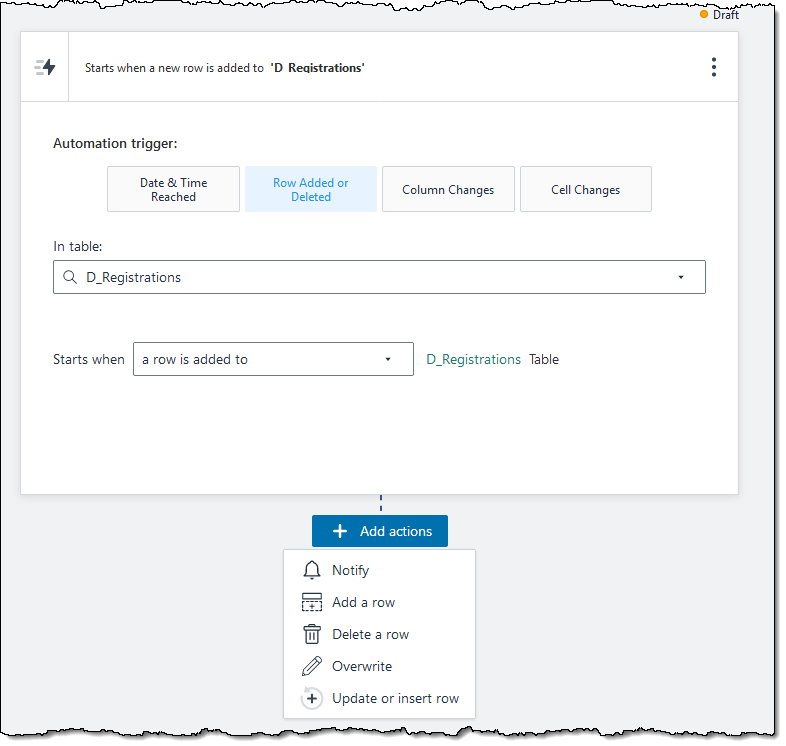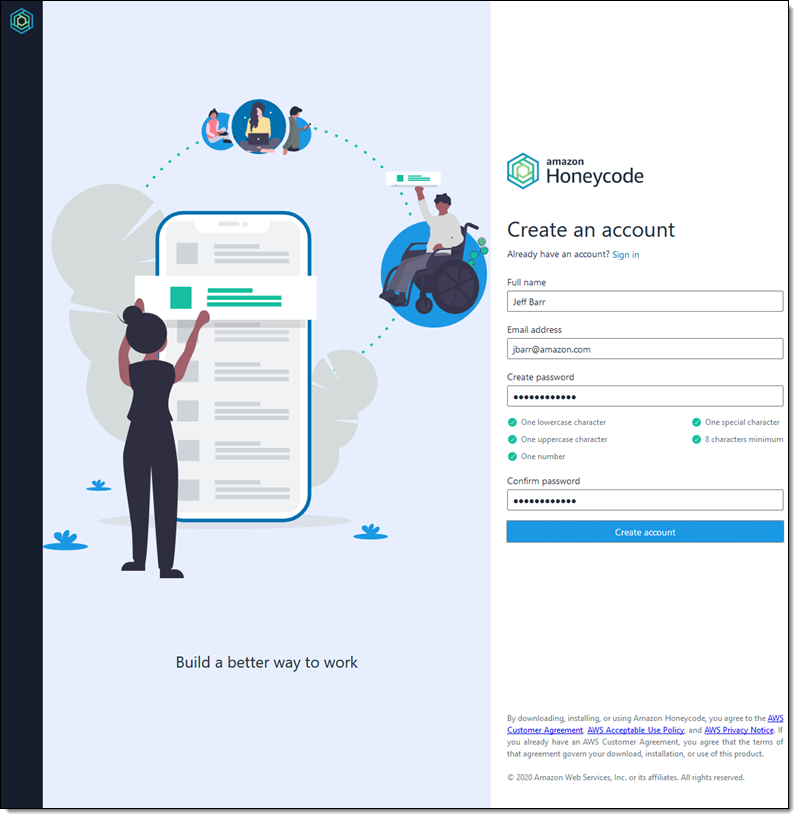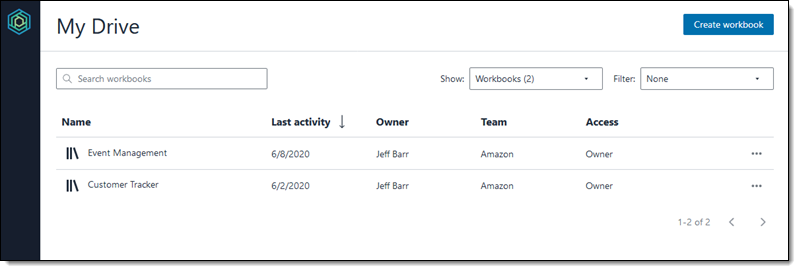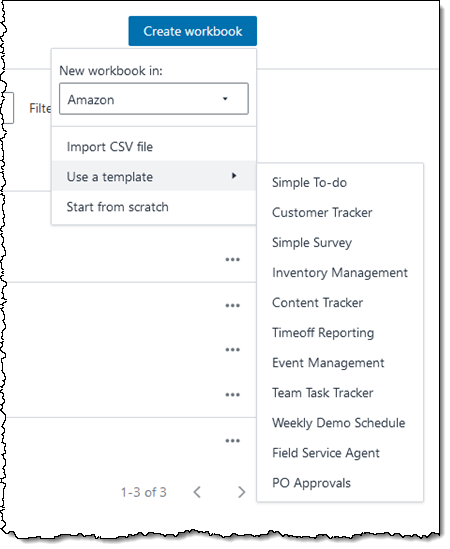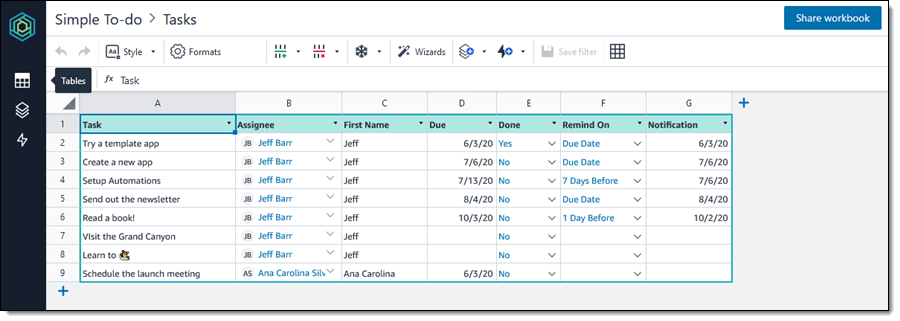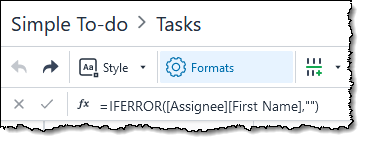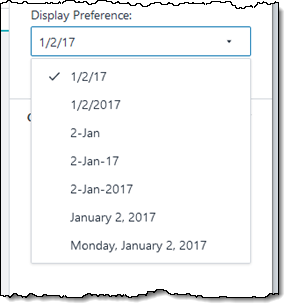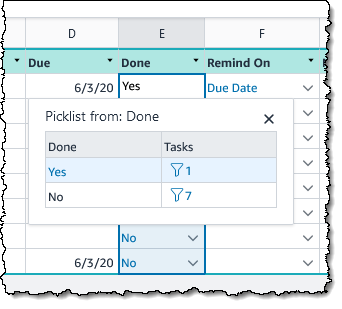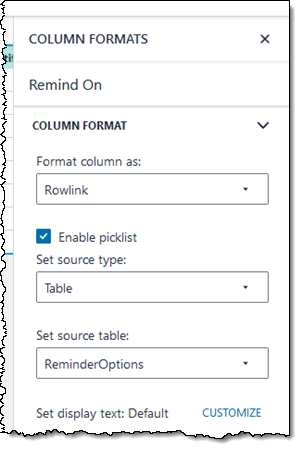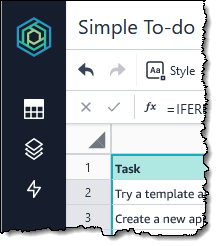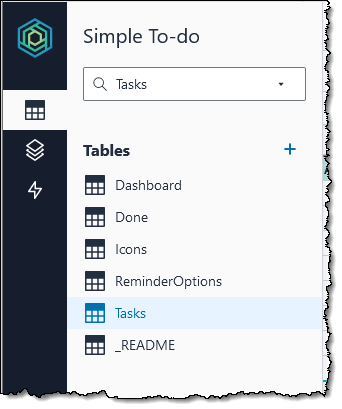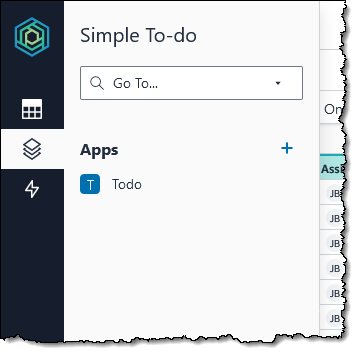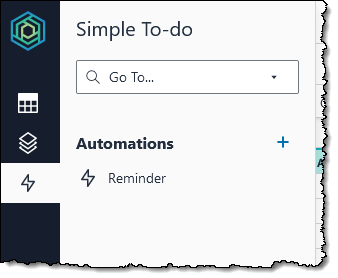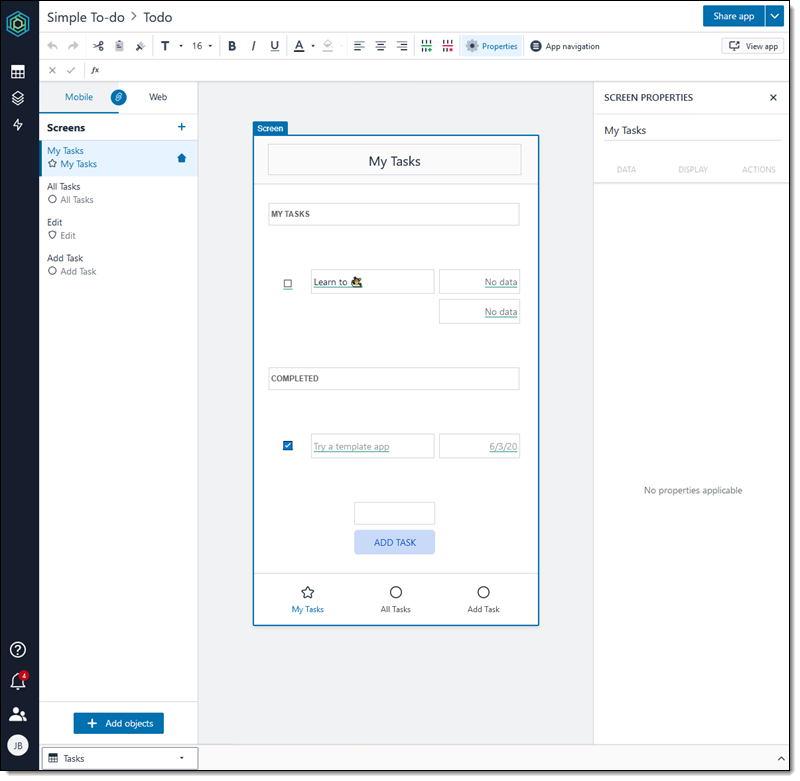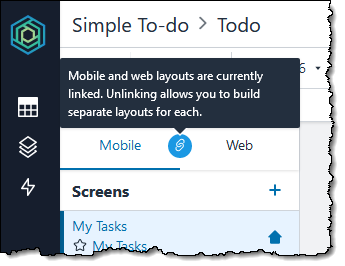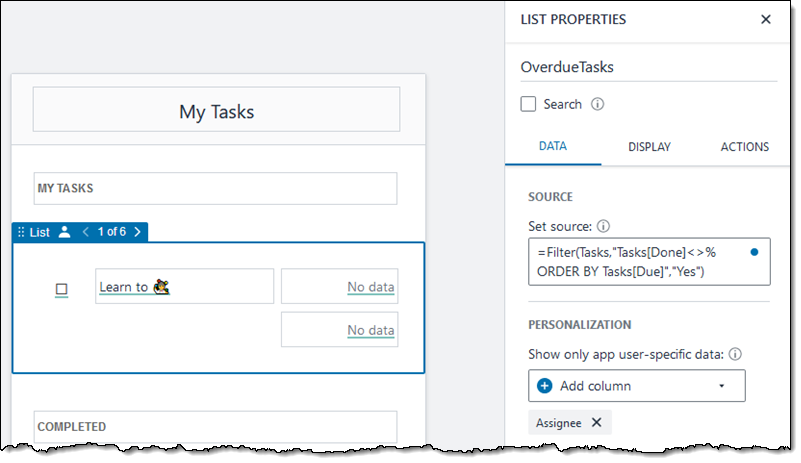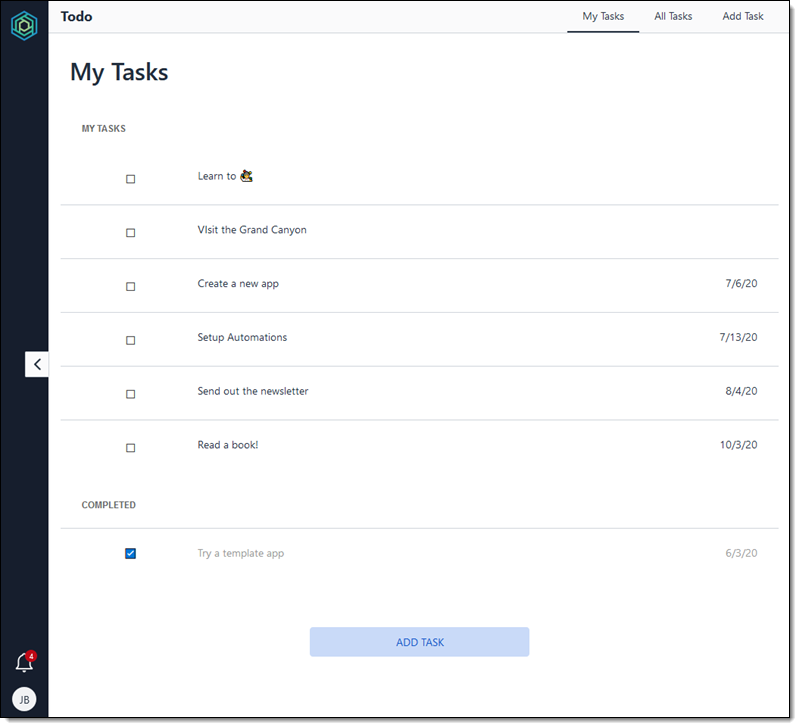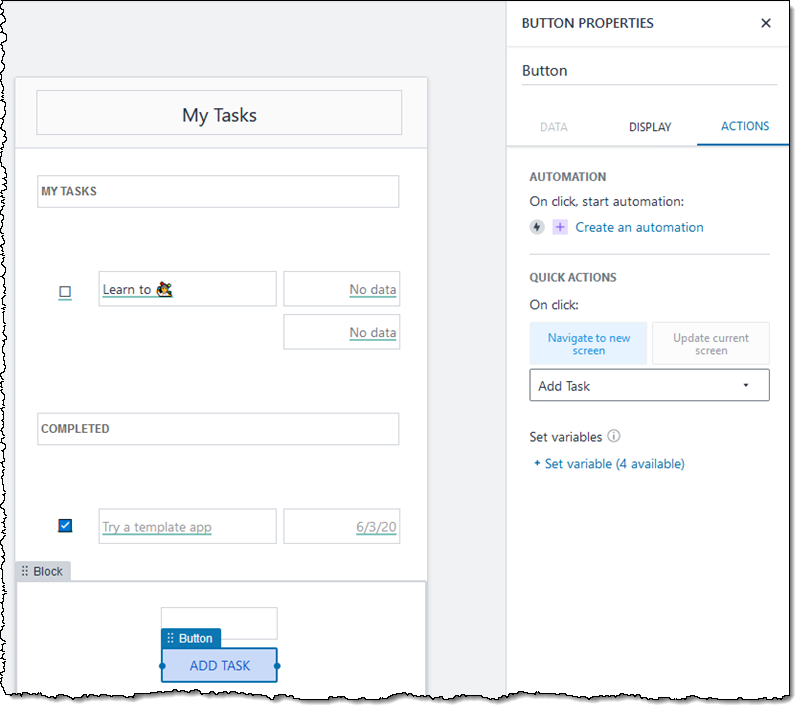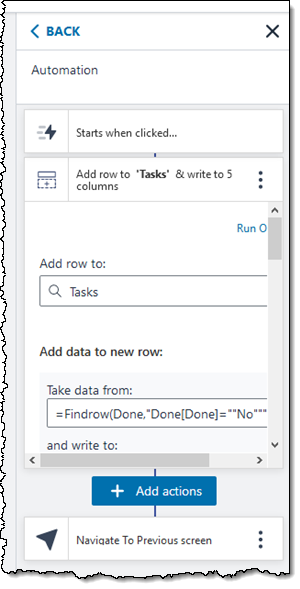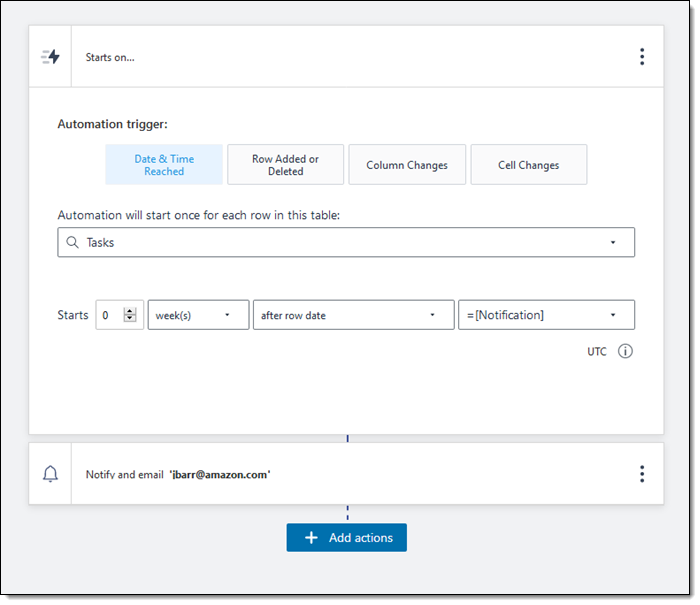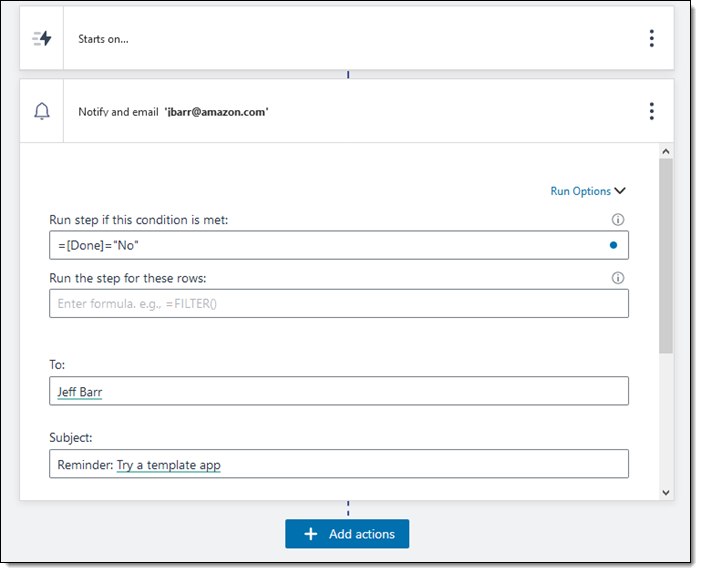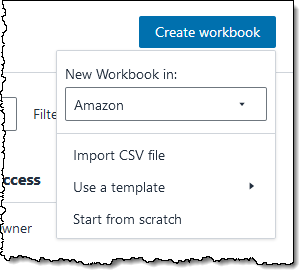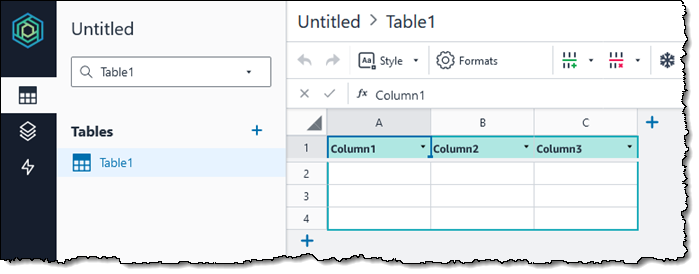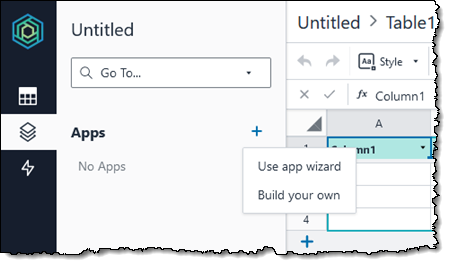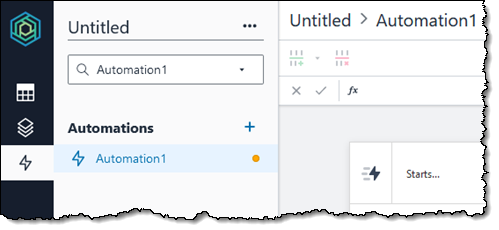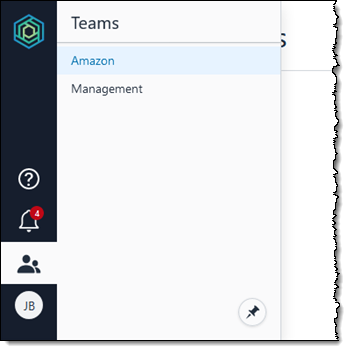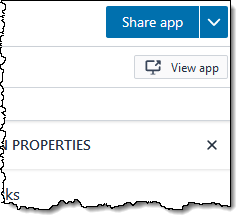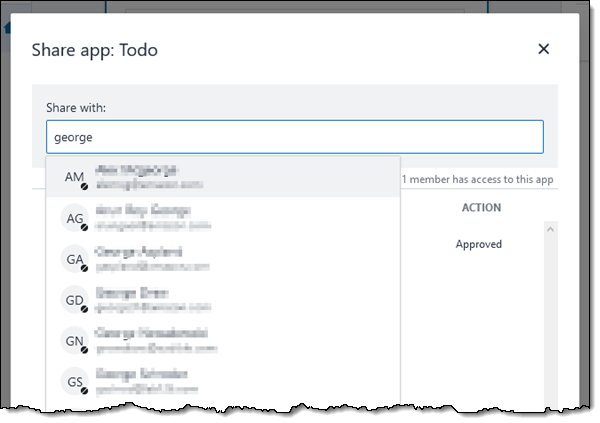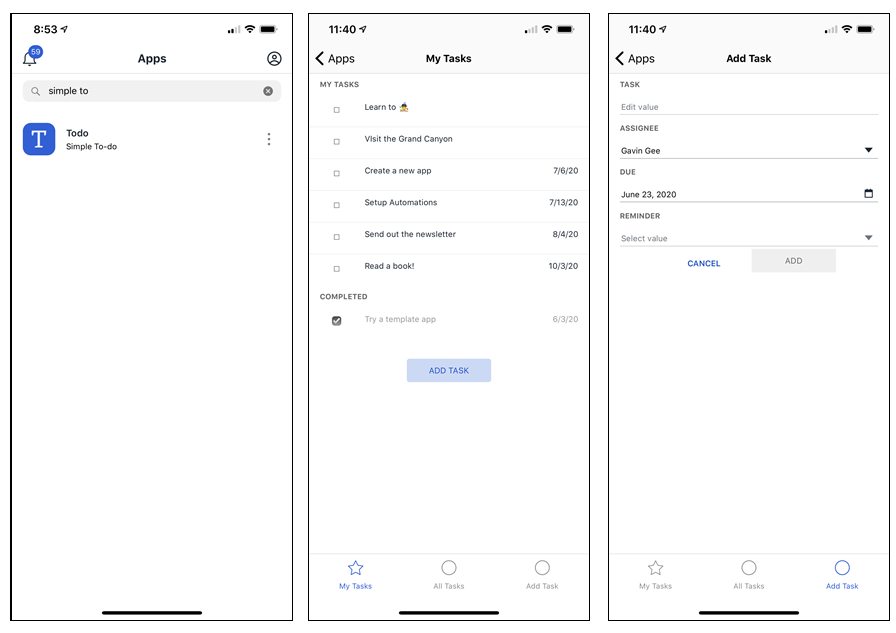Our customers are increasingly developing their new applications with containers and serverless technologies, and are using modern continuous integration and delivery (CI/CD) tools to automate the software delivery life cycle. They also maintain a large number of existing applications that are built and managed manually or using legacy systems. Maintaining these two sets of applications with disparate tooling adds to operational overhead and slows down the pace of delivering new business capabilities. As much as possible, they want to be able to standardize their management tooling and CI/CD processes across both their existing and new applications, and see the option of packaging their existing applications into containers as the first step towards accomplishing that goal.
However, containerizing existing applications requires a long list of manual tasks such as identifying application dependencies, writing dockerfiles, and setting up build and deployment processes for each application. These manual tasks are time consuming, error prone, and can slow down the modernization efforts.
Today, we are launching AWS App2Container, a new command-line tool that helps containerize existing applications that are running on-premises, in Amazon Elastic Compute Cloud (EC2), or in other clouds, without needing any code changes. App2Container discovers applications running on a server, identifies their dependencies, and generates relevant artifacts for seamless deployment to Amazon ECS and Amazon EKS. It also provides integration with AWS CodeBuild and AWS CodeDeploy to enable a repeatable way to build and deploy containerized applications.
AWS App2Container generates the following artifacts for each application component: Application artifacts such as application files/folders, Dockerfiles, container images in Amazon Elastic Container Registry (ECR), ECS Task definitions, Kubernetes deployment YAML, CloudFormation templates to deploy the application to Amazon ECS or EKS, and templates to set up a build/release pipeline in AWS Codepipeline which also leverages AWS CodeBuild and CodeDeploy.
Starting today, you can use App2Container to containerize ASP.NET (.NET 3.5+) web applications running in IIS 7.5+ on Windows, and Java applications running on Linux—standalone JBoss, Apache Tomcat, and generic Java applications such as Spring Boot, IBM WebSphere, Oracle WebLogic, etc.
By modernizing existing applications using containers, you can make them portable, increase development agility, standardize your CI/CD processes, and reduce operational costs. Now let’s see how it works!
AWS App2Container – Getting Started
AWS App2Container requires that the following prerequisites be installed on the server(s) hosting your application: AWS Command Line Interface (CLI) version 1.14 or later, Docker tools, and (in the case of ASP.NET) Powershell 5.0+ for applications running on Windows. Additionally, you need to provide appropriate IAM permissions to App2Container to interact with AWS services.
For example, let’s look how you containerize your existing Java applications. App2Container CLI for Linux is packaged as a tar.gz archive. The file provides users an interactive shell script, install.sh to install the App2Container CLI. Running the script guides users through the install steps and also updates the user’s path to include the App2Container CLI commands.
First, you can begin by running a one-time initialization on the installed server for the App2Container CLI with the init command.
$ sudo app2container init
Workspace directory path for artifacts[default: /home/ubuntu/app2container/ws]:
AWS Profile (configured using 'aws configure --profile')[default: default]:
Optional S3 bucket for application artifacts (Optional)[default: none]:
Report usage metrics to AWS? (Y/N)[default: y]:
Require images to be signed using Docker Content Trust (DCT)? (Y/N)[default: n]:
Configuration savedThis sets up a workspace to store application containerization artifacts (minimum 20GB of disk space available). You can extract them into your Amazon Simple Storage Service (S3) bucket using your AWS profile configured to use AWS services.
Next, you can view Java processes that are running on the application server by using the inventory command. Each Java application process has a unique identifier (for example, java-tomcat-9e8e4799) which is the application ID. You can use this ID to refer to the application with other App2Container CLI commands.
$ sudo app2container inventory
{
"java-jboss-5bbe0bec": {
"processId": 27366,
"cmdline": "java ... /home/ubuntu/wildfly-10.1.0.Final/modules org.jboss.as.standalone -Djboss.home.dir=/home/ubuntu/wildfly-10.1.0.Final -Djboss.server.base.dir=/home/ubuntu/wildfly-10.1.0.Final/standalone ",
"applicationType": "java-jboss"
},
"java-tomcat-9e8e4799": {
"processId": 2537,
"cmdline": "/usr/bin/java ... -Dcatalina.home=/home/ubuntu/tomee/apache-tomee-plume-7.1.1 -Djava.io.tmpdir=/home/ubuntu/tomee/apache-tomee-plume-7.1.1/temp org.apache.catalina.startup.Bootstrap start ",
"applicationType": "java-tomcat"
}
}You can also intialize ASP.NET applications on an administrator-run PowerShell session of Windows Servers with IIS version 7.0 or later. Note that Docker tools and container support are available on Windows Server 2016 and later versions. You can select to run all app2container operations on the application server with Docker tools installed or use a worker machine with Docker tools using Amazon ECS-optimized Windows Server AMIs.
PS> app2container inventory
{
"iis-smarts-51d2dbf8": {
"siteName": "nopCommerce39",
"bindings": "http/*:90:",
"applicationType": "iis"
}
}The inventory command displays all IIS websites on the application server that can be containerized. Each IIS website process has a unique identifier (for example, iis-smarts-51d2dbf8) which is the application ID. You can use this ID to refer to the application with other App2Container CLI commands.
You can choose a specific application by referring to its application ID and generate an analysis report for the application by using the analyze command.
$ sudo app2container analyze --application-id java-tomcat-9e8e4799
Created artifacts folder /home/ubuntu/app2container/ws/java-tomcat-9e8e4799
Generated analysis data in /home/ubuntu/app2container/ws/java-tomcat-9e8e4799/analysis.json
Analysis successful for application java-tomcat-9e8e4799
Please examine the same, make appropriate edits and initiate containerization using "app2container containerize --application-id java-tomcat-9e8e4799"You can use the analysis.json template generated by the application analysis to gather information on the analyzed application that helps identify all system dependencies from the analysisInfo section, and update containerization parameters to customize the container images generated for the application using the containerParameters section.
$ cat java-tomcat-9e8e4799/analysis.json
{
"a2CTemplateVersion": "1.0",
"createdTime": "2020-06-24 07:40:5424",
"containerParameters": {
"_comment1": "*** EDITABLE: The below section can be edited according to the application requirements. Please see the analyisInfo section below for deetails discoverd regarding the application. ***",
"imageRepository": "java-tomcat-9e8e4799",
"imageTag": "latest",
"containerBaseImage": "ubuntu:18.04",
"coopProcesses": [ 6446, 6549, 6646]
},
"analysisInfo": {
"_comment2": "*** NON-EDITABLE: Analysis Results ***",
"processId": 2537
"appId": "java-tomcat-9e8e4799",
"userId": "1000",
"groupId": "1000",
"cmdline": [...],
"os": {...},
"ports": [...]
}
}Also, you can run the $ app2container extract --application-id java-tomcat-9e8e4799 command to generate an application archive for the analyzed application. This depends on the analysis.json file generated earlier in the workspace folder for the application,and adheres to any containerization parameter updates specified in there. By using extract command, you can continue the workflow on a worker machine after running the first set of commands on the application server.
Now you can containerize command generated Docker images for the selected application.
$ sudo app2container containerize --application-id java-tomcat-9e8e4799
AWS pre-requisite check succeeded
Docker pre-requisite check succeeded
Extracted container artifacts for application
Entry file generated
Dockerfile generated under /home/ubuntu/app2container/ws/java-tomcat-9e8e4799/Artifacts
Generated dockerfile.update under /home/ubuntu/app2container/ws/java-tomcat-9e8e4799/Artifacts
Generated deployment file at /home/ubuntu/app2container/ws/java-tomcat-9e8e4799/deployment.json
Containerization successful. Generated docker image java-tomcat-9e8e4799
You're all set to test and deploy your container image.
Next Steps:
1. View the container image with \"docker images\" and test the application.
2. When you're ready to deploy to AWS, please edit the deployment file as needed at /home/ubuntu/app2container/ws/java-tomcat-9e8e4799/deployment.json.
3. Generate deployment artifacts using app2container generate app-deployment --application-id java-tomcat-9e8e4799Using this command, you can view the generated container images using Docker images on the machine where the containerize command is run. You can use the docker run command to launch the container and test application functionality.
Note that in addition to generating container images, the containerize command also generates a deployment.json template file that you can use with the next generate-appdeployment command. You can edit the parameters in the deployment.json template file to change the image repository name to be registered in Amazon ECR, the ECS task definition parameters, or the Kubernetes App name.
$ cat java-tomcat-9e8e4799/deployment.json
{
"a2CTemplateVersion": "1.0",
"applicationId": "java-tomcat-9e8e4799",
"imageName": "java-tomcat-9e8e4799",
"exposedPorts": [
{
"localPort": 8090,
"protocol": "tcp6"
}
],
"environment": [],
"ecrParameters": {
"ecrRepoTag": "latest"
},
"ecsParameters": {
"createEcsArtifacts": true,
"ecsFamily": "java-tomcat-9e8e4799",
"cpu": 2,
"memory": 4096,
"dockerSecurityOption": "",
"enableCloudwatchLogging": false,
"publicApp": true,
"stackName": "a2c-java-tomcat-9e8e4799-ECS",
"reuseResources": {
"vpcId": "",
"cfnStackName": "",
"sshKeyPairName": ""
},
"gMSAParameters": {
"domainSecretsArn": "",
"domainDNSName": "",
"domainNetBIOSName": "",
"createGMSA": false,
"gMSAName": ""
}
},
"eksParameters": {
"createEksArtifacts": false,
"applicationName": "",
"stackName": "a2c-java-tomcat-9e8e4799-EKS",
"reuseResources": {
"vpcId": "",
"cfnStackName": "",
"sshKeyPairName": ""
}
}
}At this point, the application workspace where the artifacts are generated serves as an iteration sandbox. You can choose to edit the Dockerfile generated here to make changes to their application and use the docker build command to build new container images as needed. You can generate the artifacts needed to deploy the application containers in Amazon EKS by using the generate-deployment command.
$ sudo app2container generate app-deployment --application-id java-tomcat-9e8e4799
AWS pre-requisite check succeeded
Docker pre-requisite check succeeded
Created ECR Repository
Uploaded Cloud Formation resources to S3 Bucket: none
Generated Cloud Formation Master template at: /home/ubuntu/app2container/ws/java-tomcat-9e8e4799/EksDeployment/amazon-eks-master.template.yaml
EKS Cloudformation templates and additional deployment artifacts generated successfully for application java-tomcat-9e8e4799
You're all set to use AWS Cloudformation to manage your application stack.
Next Steps:
1. Edit the cloudformation template as necessary.
2. Create an application stack using the AWS CLI or the AWS Console. AWS CLI command:
aws cloudformation deploy --template-file /home/ubuntu/app2container/ws/java-tomcat-9e8e4799/EksDeployment/amazon-eks-master.template.yaml --capabilities CAPABILITY_NAMED_IAM --stack-name java-tomcat-9e8e4799
3. Setup a pipeline for your application stack:
app2container generate pipeline --application-id java-tomcat-9e8e4799This command works based on the deployment.json template file produced as part of running the containerize command. App2Container will now generate ECS/EKS cloudformation templates as well and an option to deploy those stacks.
The command registers the container image to user specified ECR repository, generates cloudformation template for Amazon ECS and EKS deployments. You can register ECS task definition with Amazon ECS and use kubectl to launch the containerized application on the existing Amazon EKS or self-managed kubernetes cluster using App2Container generated amazon-eks-master.template.deployment.yaml.
Alternatively, you can directly deploy containerized applications by --deploy options into Amazon EKS.
$ sudo app2container generate app-deployment --application-id java-tomcat-9e8e4799 --deploy
AWS pre-requisite check succeeded
Docker pre-requisite check succeeded
Created ECR Repository
Uploaded Cloud Formation resources to S3 Bucket: none
Generated Cloud Formation Master template at: /home/ubuntu/app2container/ws/java-tomcat-9e8e4799/EksDeployment/amazon-eks-master.template.yaml
Initiated Cloudformation stack creation. This may take a few minutes. Please visit the AWS Cloudformation Console to track progress.
Deploying application to EKSHandling ASP.NET Applications with Windows Authentication
Containerizing ASP.NET applications is almost same process as Java applications, but Windows containers cannot be directly domain joined. They can however still use Active Directory (AD) domain identities to support various authentication scenarios.
App2Container detects if a site is using Windows authentication and accordingly makes the IIS site’s application pool run as the network service identity, and generates the new cloudformation templates for Windows authenticated IIS applications. The creation of gMSA and AD Security group, domain join ECS nodes and making containers use this gMSA are all taken care of by those templates.
Also, it provides two PowerShell scripts as output to the $ app2container containerize command along with an instruction file on how to use it.
The following is an example output:
PS C:\Windows\system32> app2container containerize --application-id iis-SmartStoreNET-a726ba0b
Running AWS pre-requisite check...
Running Docker pre-requisite check...
Container build complete. Please use "docker images" to view the generated container images.
Detected that the Site is using Windows Authentication.
Generating powershell scripts into C:\Users\Admin\AppData\Local\app2container\iis-SmartStoreNET-a726ba0b\Artifacts required to setup Container host with Windows Authentication
Please look at C:\Users\Admin\AppData\Local\app2container\iis-SmartStoreNET-a726ba0b\Artifacts\WindowsAuthSetupInstructions.md for setup instructions on Windows Authentication.
A deployment file has been generated under C:\Users\Admin\AppData\Local\app2container\iis-SmartStoreNET-a726ba0b
Please edit the same as needed and generate deployment artifacts using "app2container generate-deployment"The first PowerShellscript, DomainJoinAddToSecGroup.ps1, joins the container host and adds it to an Active Directory security group. The second script, CreateCredSpecFile.ps1, creates a Group Managed Service Account (gMSA), grants access to the Active Directory security group, generates the credential spec for this gMSA, and stores it locally on the container host. You can execute these PowerShellscripts on the ECS host. The following is an example usage of the scripts:
PS C:\Windows\system32> .\DomainJoinAddToSecGroup.ps1 -ADDomainName Dominion.com -ADDNSIp 10.0.0.1 -ADSecurityGroup myIISContainerHosts -CreateADSecurityGroup:$true
PS C:\Windows\system32> .\CreateCredSpecFile.ps1 -GMSAName MyGMSAForIIS -CreateGMSA:$true -ADSecurityGroup myIISContainerHostsBefore executing the app2container generate-deployment command, edit the deployment.json file to change the value of dockerSecurityOption to the name of the CredentialSpec file that the CreateCredSpecFile script generated. For example,
"dockerSecurityOption": "credentialspec:file://dominion_mygmsaforiis.json"
Effectively, any access to network resource made by the IIS server inside the container for the site will now use the above gMSA to authenticate. The final step is to authorize this gMSA account on the network resources that the IIS server will access. A common example is authorizing this gMSA inside the SQL Server.
Finally, if the application must connect to a database to be fully functional and you run the container in Amazon ECS, ensure that the application container created from the Docker image generated by the tool has connectivity to the same database. You can refer to this documentation for options on migrating: MS SQL Server from Windows to Linux on AWS, Database Migration Service, and backup and restore your MS SQL Server to Amazon RDS.
Now Available
AWS App2Container is offered free. You only pay for the actual usage of AWS services like Amazon EC2, ECS, EKS, and S3 etc based on their usage. For details, please refer to App2Container FAQs and documentations. Give this a try, and please send us feedback either through your usual AWS Support contacts, on the AWS Forum for ECS, AWS Forum for EKS, or on the container roadmap on Github.
— Channy;
Via AWS News Blog https://ift.tt/1EusYcK